These days, software and platforms expose API to enable other applications interface with the core application. Developers use API to create custom interfaces and dashboards. I have previously covered REST API in my previous articles.
In this article, I will demonstrate how you could easily create a custom WooCommerce dashboard. Although this dashboard will be pretty basic, you could easily extend it to fit your requirements. I will use WooCommerce PHP API for implementing the Dashboard.
Before going further, you need to know how
RESTful APIs work, how they authenticate requests and how responses are returned by the API.
Prerequisites for the Dashboard
Cloudways has taken all the pain out of launching and maintaining a successful WooCommerce store. If you need help in setting up a WooCommerce store on the Cloudways Platform, all you need to do is sign up to the Platform and launch a WooCommerce application.
Next, login to the store’s Admin Panel, go to the WooCommerce Settings and enable REST API. Go to the Key/Apps tab and enter the Key Description, select the permission you want (for the purpose of this tutorial, I have selected Read/Write). Now click the Generate API Key button.
You will get the API Key, API Secret and QR code to scan,
I will use these keys in the future to work with the WooCommerce REST API. But before all this, I will install the PHP API package for WooCommerce.
Install WooCommerce PHP Package API
WooCommerce has an
official API package (written in PHP) that can be used for creating custom apps. The package is well maintained and available on GitHub.
For installing the API package, I will
launch a PHP stack app. Once the application is up, go to the SSH terminal using the provided Master Credentials. Move to your PHP application and run the Composer command for installing the package.
|
|
composer require automattic/woocommerce
|
This command will install the latest version of the package available on GitHub. You can also find composer.json file in your folder. Next, create an index.php file. I will use Bootstrap and jQuery for the frontend. In addition, I will also use JavaScript. So add the following code in the HTML head tag:
|
|
<script src="https://ajax.googleapis.com/ajax/libs/jquery/3.1.0/jquery.min.js"></script>
<link rel="stylesheet" href="https://maxcdn.bootstrapcdn.com/bootstrap/3.3.7/css/bootstrap.min.css" />
<script src="https://maxcdn.bootstrapcdn.com/bootstrap/3.3.7/js/bootstrap.min.js"></script>
|
Require autoload.php and Dependency Files
After installing the package, you need to require autoload.php for initializing the library. This API library has HTTP function for sending the requests and getting the responses. I will add the HTTP client library in the index.php:
|
|
<?php
require __DIR__ . '/vendor/autoload.php';
use Automattic\WooCommerce\Client;
use Automattic\WooCommerce\HttpClient\HttpClientException;
|
Now, create the object for Client, providing the Consumer key and the consumer secret in it.
|
|
$woocommerce = new Client('http://woocommerce-71265-250265.cloudwaysapps.com/',
'ck_96212f68c4a260f2a38f2045161f266c90f4de67',
'cs_26ab2d971f3f2472c1b3a796bb25e97231c58599',
[
'wp_api' => true, 'version' => 'wc/v1',
]);
|
At this point, you are all set to use API calls for GET, POST, DELETE and PUT to work with the stored data. You can use var_dump($woocommerce); to check if the API return TRUE or FALSE.
Get All Orders at the Store
WooCommerce offers a lot of functions and I would recommend you check out the official documentation for detailed coverage of these functions. For the purpose of this tutorial, I have selected a few of these functions
including orders, customers, and products. The API also provides exception management.
Here is how the Dashboard will look like. As you could see the Dashboard will display the orders, customers, products and total sales.
Add the following code to the index.php file.
1
2
3
4
5
6
7
8
9
10
11
12
13
14
15
16
17
18
19
20
21
22
23
24
25
26
27
28
29
30
31
32
33
34
35
36
37
38
39
40
41
|
try {
$results = $woocommerce->get('orders');
$products = $woocommerce->get('products');
$customers = $woocommerce->get('customers');
$result = count($results);
$customer = count($customers);
$product = count($products);
//you can set any date which you want
$query = ['date_min' => '2017-10-01', 'date_max' => '2017-10-30'];
$sales = $woocommerce->get('reports/sales', $query);
$sale = $sales[0]["total_sales"];
}
catch(HttpClientException $e) {
$e->getMessage(); // Error message.
$e->getRequest(); // Last request data.
$e->getResponse(); // Last response data.
}
|
To show the results, I will add the following basic markup:
1
2
3
4
5
6
7
8
9
10
11
12
13
14
15
16
17
18
19
20
21
22
23
24
25
26
27
28
29
30
31
32
33
34
35
36
37
38
39
40
41
42
43
44
45
46
47
48
49
50
51
52
53
54
55
56
57
58
59
60
61
62
63
64
65
66
67
68
69
|
<div class="col-sm-9 col-sm-offset-3 col-md-10 col-md-offset-1">
<h1 class="page-header">Dashboard</h1>
<div class="row placeholders">
<div class="col-xs-6 col-sm-3 placeholder">
<p id="large">
<?php echo $result?>
</p>
<hr>
<span class="text-muted">Total Orders</span>
</div>
<div class="col-xs-6 col-sm-3 placeholder">
<p id="large">
<?php echo $customer?>
</p>
<hr>
<span class="text-muted">Customers</span>
</div>
<div class="col-xs-6 col-sm-3 placeholder">
<p id="large">
<?php echo $product?>
</p>
<hr>
<span class="text-muted">All Products</span>
</div>
<div class="col-xs-6 col-sm-3 placeholder">
<p id="large">
<?php echo $sale?>
</p>
<hr>
<span class="text-muted">Total Sales</span>
</div>
</div>
</div>
|
This is pretty simple. I got all the values by requesting the WooCommerce API and displayed them in the highlighted fold for quick display. For exception handling, I have used try-catch methods.
Get all Orders via API
You can get all orders through the following single line of code:
|
|
$results = $woocommerce->get('orders');
|
Now I will show the order summary in an organized table through the following table code:
1
2
3
4
5
6
7
8
9
10
11
12
13
14
15
16
17
18
19
20
21
22
23
24
25
26
27
28
29
30
31
32
33
34
35
36
37
38
39
40
41
42
43
44
45
46
47
48
49
50
51
52
53
54
55
56
57
58
59
60
61
62
63
64
65
|
<div class="container">
<h2 class="sub-header">Orders List</h2>
<div class='table-responsive'>
<table id='myTable' class='table table-striped table-bordered'>
<thead>
<tr>
<th>Order #</th>
<th>Customer</th>
<th>Address</th>
<th>Contact</th>
<th>Order Date</th>
<th>Status</th>
<th>Actions</th>
</tr>
</thead>
<tbody>
<?php
foreach($results as $details){
echo "<tr><td>" . $details["id"]."</td>
<td>" . $details["billing"]["first_name"].$details["billing"]["last_name"]."</td>
<td>" . $details["shipping"]["address_1"]."</td>
<td>" . $details["billing"]["phone"]."</td>
<td>" . $details["date_created"]."</td>
<td>" . $details["status"]."</td>
<td><a class='open-AddBookDialog btn btn-primary' data-target='#myModal' data-id=".$details['id']." data-toggle='modal'>Update</a>
<a class='open-deleteDialog btn btn-danger' data-target='#myModal1' data-id=".$details['id']." data-toggle='modal'>Delete</a></td></tr>";
}
?>
</tbody>
</table>
</div>
</div>
|
In this table, I haven’t displayed all the data. You could extend the display as per your requirements. At this time, the Order table will look like this:
Update the Order Status
For order status, I have added two options Update and Delete. Normally when an order is placed, it defaults state is processing. As the order moves to the next state, you can always update the status to reflect the changes. For this purpose, I will pass the order ID to the buttons in this format: data-id=".$details['id']. Now I will catch this ID in a Bootstrap modal and select the state for this order. The modal code will be:
1
2
3
4
5
6
7
8
9
10
11
12
13
14
15
16
17
18
19
20
21
22
23
24
25
26
27
28
29
30
31
32
33
34
35
36
37
38
39
40
41
42
43
44
45
46
47
48
49
50
51
52
53
54
55
56
57
58
59
60
61
62
63
64
65
66
67
68
69
70
71
|
<div class="modal fade" id="myModal" role="dialog">
<div class="modal-dialog">
<!-- Modal content-->
<div class="modal-content">
<div class="modal-header">
<button type="button" class="close" data-dismiss="modal">×</button>
<h4 class="modal-title">Modal Header</h4>
</div>
<div class="modal-body">
<p>Some text in the modal.</p>
<form action="" method="post">
<div class="form-group">
<input type="text" class="form-control" name="bookId" id="bookId" value="">
<label for="sel1">Select list (select one):</label>
<select class="form-control" id="status" name="ostatus">
<option>Pending Payment</option>
<option>processing</option>
<option>On Hold</option>
<option>completed</option>
<option>Cancelled</option>
<option>Refunded</option>
<option>Failed</option>
</select>
</div>
<div class="modal-footer">
<button type="submit" class="btn btn-block" name="btn-update">Update</button>
</div>
</form>
</div>
</div>
</div>
</div>
|
Nothing fancy in it. I have assigned the name and ID’s to the input type and select box. Next I will add jquery to catch order ID in modal.
|
|
<script>
$(document).on("click", ".open-AddBookDialog", function() {
var myBookId = $(this).data('id');
$(".modal-body #bookId").val(myBookId);
});
</script>
|
In the above script, i am simply assigning the data-id value to input box using inputbox ID. Next for updating the status of the order I need to add php code to create a POST call.
1
2
3
4
5
6
7
8
9
10
11
12
13
14
15
16
17
|
if (isset($_POST['btn-update'])) {
$status = $_POST['bookId'];
$st = $_POST['ostatus'];
$woocommerce->put('orders/' . $status, array(
'status' => $st
));
header('Location: https://shahroznawaz.com/woo');
}
|
This code is pretty simple. The condition will check the submitted form and catch the values. Next, I have appended the order ID to order URL because the update URL need the order ID with the order call, something similar to this: (orders/order-ID, orders/16)
Now, when you click on the Update button, it will show the order ID and you can select the order state and update it:
Delete a Specific Order
For deleting a specific order, I will use the same logic of showing Order ID in modal, and taking the user’s confirmation for deleting the order or canceling the action. The modal code will be:
1
2
3
4
5
6
7
8
9
10
11
12
13
14
15
16
17
18
19
20
21
22
23
24
25
26
27
28
29
30
31
32
33
34
35
36
37
38
39
40
41
42
43
44
45
46
47
48
49
|
<div class="modal fade" id="myModal1" role="dialog">
<div class="modal-dialog">
<!-- Modal content-->
<div class="modal-content">
<div class="modal-header">
<button type="button" class="close" data-dismiss="modal">×</button>
<h4 class="modal-title">Modal Header</h4>
</div>
<div class="modal-body">
<p>Some text in the modal.</p>
<form action="" method="post">
<div class="form-group">
<input type="text" class="form-control" name="cId" id="cId" value="">
</div>
<div class="modal-footer">
<button type="button" class="btn btn-default" data-dismiss="modal">Cancel</button>
<button type="submit" class="btn btn-danger" name="btn-delete">Delete</button>
</div>
</form>
</div>
</div>
</div>
</div>
|
The jquery code for it:
|
|
<script>
$(document).on("click", ".open-deleteDialog", function() {
var myBook = $(this).data('id');
$(".modal-body #cId").val(myBook);
});
</script>
|
The PHP code snippet for deleting the order through the Delete button is:
|
|
if (isset($_POST['btn-delete'])) {
$oid = $_POST['cId'];
$woocommerce->delete('orders/' . $oid, ['force' => true]);
header('Location: https://shahroznawaz.com/woo');
}
|
Click the Delete button to delete the order or the Cancel button if you don’t want to do it.
Get All Customers
All the customers can be retrieved using the following GET call:
|
|
$customers = $woocommerce->get('customers');
|
Now to show the details of the customer, add one more Bootstrap container with the table:
1
2
3
4
5
6
7
8
9
10
11
12
13
14
15
16
17
18
19
20
21
22
23
24
25
26
27
28
29
30
31
32
33
34
35
36
37
38
39
40
41
42
43
44
45
46
47
48
49
50
51
52
53
54
55
56
57
58
59
60
61
62
63
64
65
66
67
|
<div class="container">
<h2 class="sub-header">Customers List</h2>
<div class='table-responsive'>
<table id='myTable' class='table table-striped table-bordered'>
<thead>
<tr>
<th>Email</th>
<th>Name</th>
<th>Billing Address</th>
<th>Total Orders</th>
<th>Total spent</th>
<th>Avatar</th>
<th>Actions</th>
</tr>
</thead>
<tbody>
<?php
foreach($customers as $customer){
echo "<tr><td>" . $customer["email"]."</td>
<td>" . $customer["first_name"].$customer["last_name"]."</td>
<td>" . $customer["billing"]["address_1"]."</td>
<td>" . $customer["orders_count"]."</td>
<td>" . $customer["total_spent"]."</td>
<td><img height='50px' width='50px' src='".$customer["avatar_url"]."'></td>
<td><a class='open-AddBookDialog btn btn-primary' data-target='#myModal' data-id=".$customer['id']." data-toggle='modal'>Update</a>
<a class='open-deleteDialog btn btn-danger' data-target='#myModal1' data-id=".$customer['id']." data-toggle='modal'>Delete</a></td></tr>";
}
?>
</tbody>
</table>
</div>
</div>
|
This is how the customer list will be displayed:
I will not cover the CRUD functions for customers in this tutorial.
Get All the Products of the Store
All the products on the store can be retrieved using the following GET call:
|
|
$products = $woocommerce->get('products');
|
Here is the table that will show the details of the products:
1
2
3
4
5
6
7
8
9
10
11
12
13
14
15
16
17
18
19
20
21
22
23
24
25
26
27
28
29
30
31
32
33
34
35
36
37
38
39
40
41
42
43
44
45
46
47
48
49
50
51
52
53
54
55
56
57
58
59
60
61
|
<div class="container">
<h2 class="sub-header">Products List</h2>
<div class='table-responsive'>
<table id='myTable' class='table table-striped table-bordered'>
<thead>
<tr>
<th>SKU</th>
<th>Name</th>
<th>Status</th>
<th>Price</th>
<th>Total Sales</th>
<th>Picture</th>
</tr>
</thead>
<tbody>
<?php
foreach($products as $product){
echo "<tr><td>" . $product["sku"]."</td>
<td>" . $product["name"]."</td>
<td>" . $product["status"]."</td>
<td>" . $product["price"]."</td>
<td>" . $product["total_sales"]."</td>
<td><img height='50px' width='50px' src='".$product["images"][0]["src"]."'></td></tr>";
}
?>
</tbody>
</table>
</div>
</div>
|
The product list will be displayed as follows:
At this point, the dashboard will look like:
Conclusion
Woocommerce PHP API has lots of options that simplify working with product variation, attributes, categories, taxes, coupons, etc. In this tutorial, I have tried to create a basic dashboard that manipulates and highlight orders, customers and products. The custom dashboard can help you take a quick look at how the store is performing at the moment, and quickly process the orders.

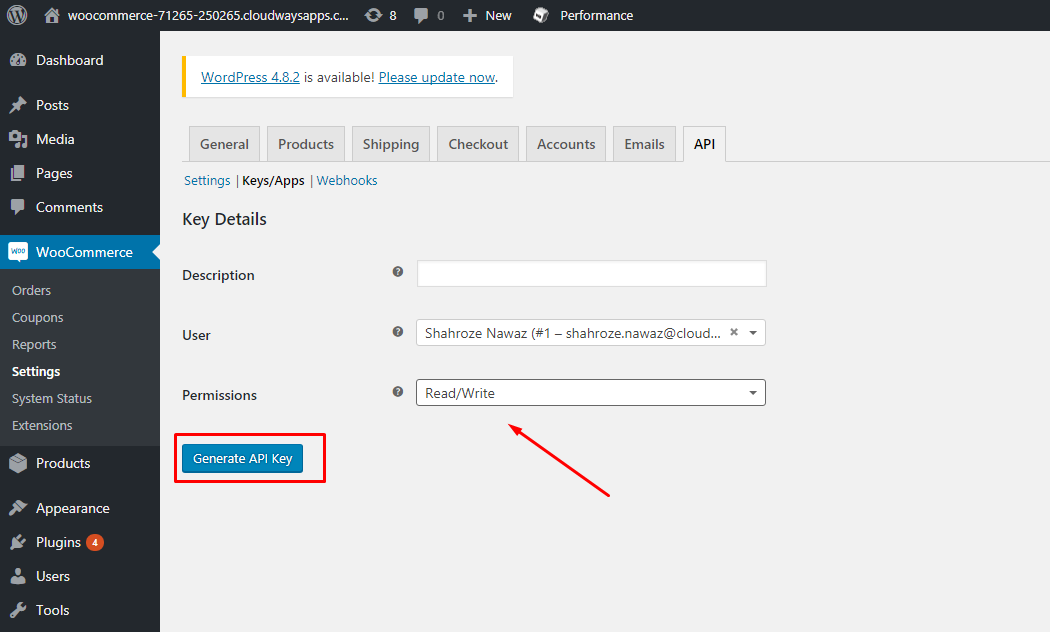
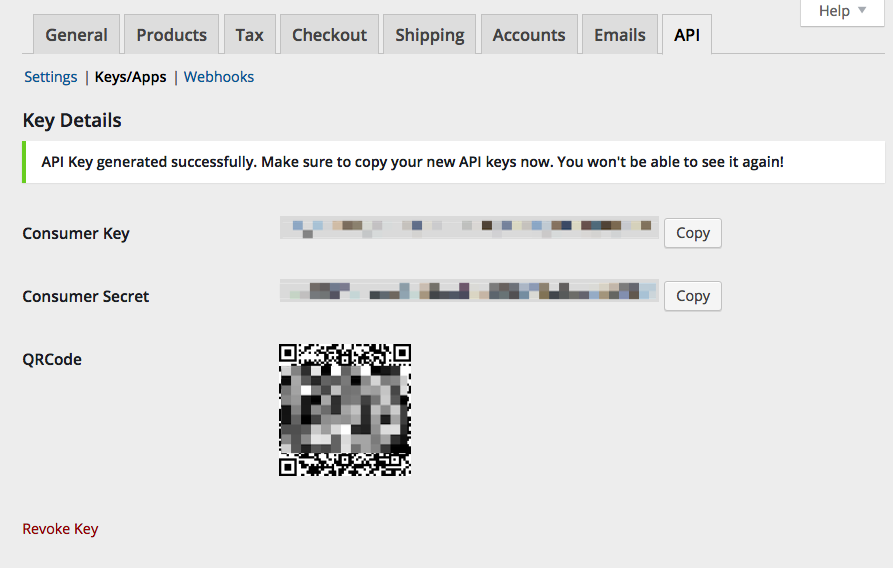

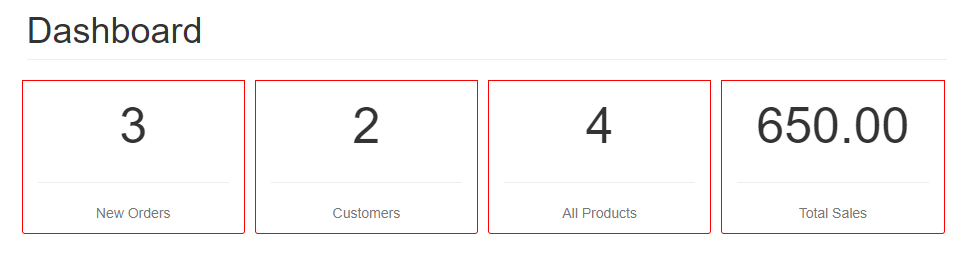
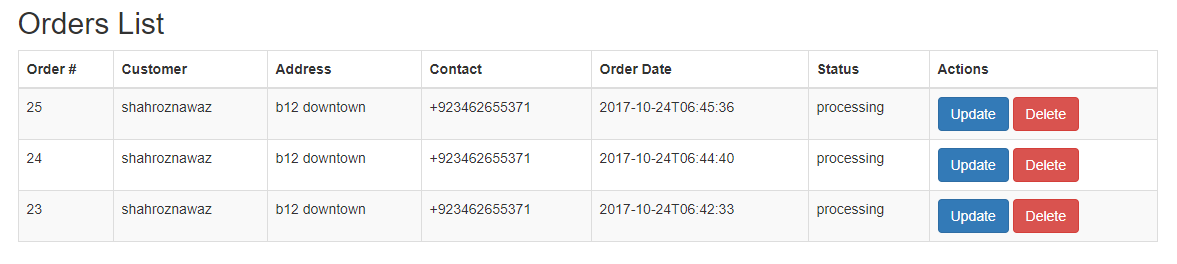
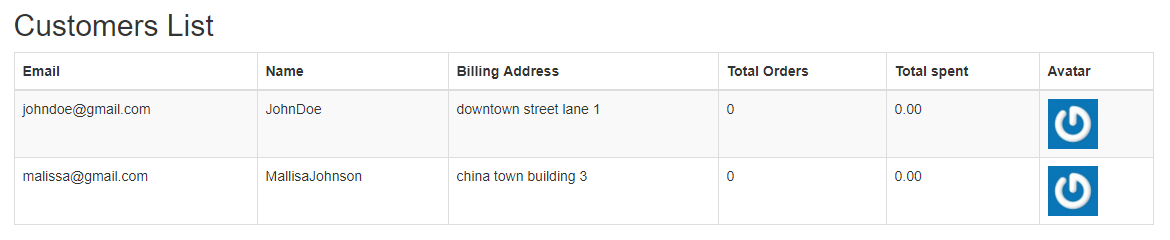
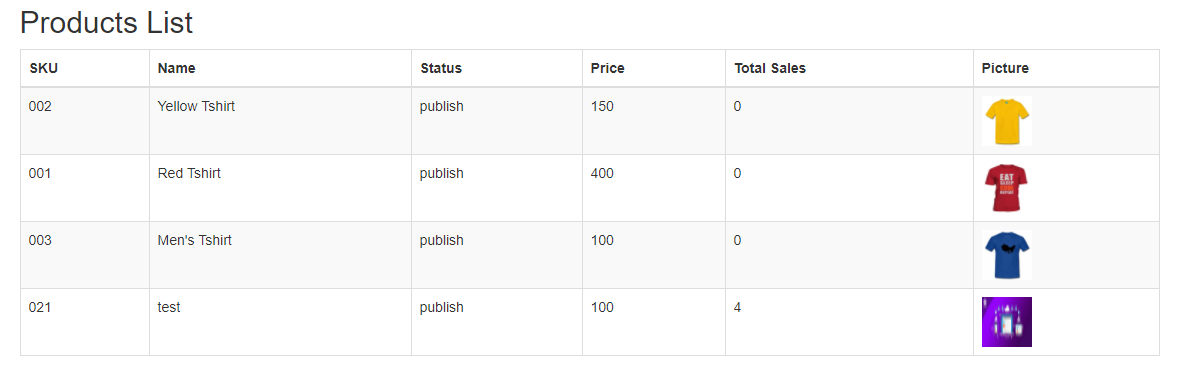
Comments
Post a Comment